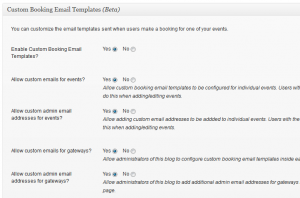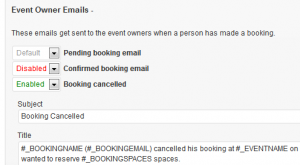Custom Booking Email Templates
The Events Manager Custom Booking Email Templates feature lets you fine-tune the messages sent to attendees, event owners (for user-submitted events) and admin users. You can customize emails at the individual event level or by payment gateway.
This feature allows you to do things like send instructions for getting to a particular event, give customers extra information about payments, notify admins to review bookings, and so on.
Enabling Custom Booking Email Templates
If you’re upgrading from Events Manager Pro version 2.3.5.4 or below you’ll need to enable the feature by going to Events > Settings > Emails > Custom Booking Email Templates and setting Enable Custom Booking Email Templates? to Yes.
For new installations of Events Manager Pro, Custom Booking Email Templates are enabled by default.
When the feature is enabled, you’ll see four sub-options in the Custom Booking Email Templates tab under Events > Settings > Emails.
Here’s an explanation of what each option does.
Allow custom emails for events?
Lets admin users and event owners customize the email templates used for individual events.
Allow custom admin email addresses for events?
Allows custom email addresses to be added for notifications for individual events.
Allow custom emails for gateways?
Lets admin users create custom emails specific to each payment gateway.
Allow custom admin email addresses for gateways?
Let admin users add additional admin email addresses for gateways via the Payment Gateways settings page.
The Email Template Editor
The email template editor looks the same when editing events or gateways. It consists of a group of emails that can be expanded to show specific emails for that group. We’ll explain the basics for all cases first.
If you have already enabled any custom email templates, those sections will open automatically when you load that page with the previous values.
We will explain the relevant options within each group of emails:
Also Send Event Owner Emails To
If you have enabled this in your settings page (described further up), the first option under each email group lets you add additional recipients of the Event Owner emails. To add multiple email addresses, separate each with a comma.
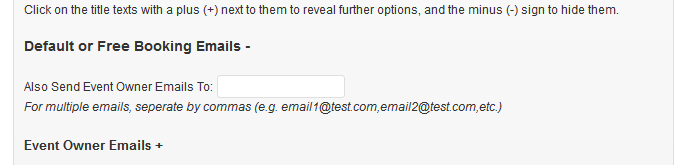
Custom Email Templates
Like other areas of Events Manager, custom email templates can include dynamic information like event names, locations, dates, etc. by using Placeholders.
For a guide to the different types or emails that Events Manager can send out, see our documentation on Automated Emails
The next two sections allow you to enable, disable or use the default email templates for event admins and the attendees. These options will do the following:
- Enable – Override the default email template with a custom subject and message.
- Disable – Prevent this email from being sent.
- Default – Uses the email templates from your default booking email settings.
Event Owner Emails
Clicking the Event Owner Emails heading will display options to customize templates which are sent to event owners and additional admins, depending on your default booking email settings and any additional emails you added in the setting above.
Attendee Emails
These sets of emails will be sent to the person who made the booking.
Event-based Custom Email Templates
You can customize the templates used for individual events via the Custom Automated Emails tab on the Add / Edit Event page in WordPress admin.
In this tab you’ll see one or more headings, depending on how many gateways you have enabled. Click on any of them to display the associated options.
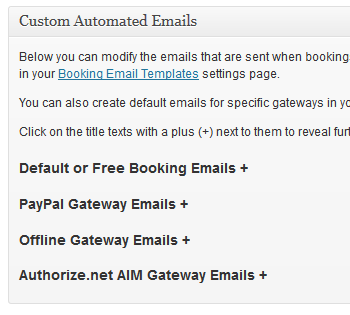
Default or Free Gateway Emails are the templates used for emails sent out if a gateway isn’t used or if the booking total is free ($0).
Depending on which gateways you activate, you’ll also find headings and options for PayPal, Offline, Authorize.net AIM and any other custom Gateway Emails you may have added. These work the same way and allow you to customize the recipients and messages for each of these payment options.
Payment Gateway Emails
When custom email booking email templates are enabled, default templates can be set for each gateway. To do this, go to Events > Payment Gateways and select the gateway you want to edit.
Multiple Booking Email Templates
If you’re using Events Manager in Multiple Bookings Mode, there are a few differences to the above:
- Whilst you can still edit individual event emails these don’t get sent out to attendees because they instead receive a Multiple Booking email template which summarizes the booking for multiple events. You can still opt to send individual event owner email in your settings page under Emails > Multiple Booking Email Templates
- Individual event emails only get sent when you modify individual bookings within a multiple booking (e.g. changing statuses or resending emails)
- Extra template options for each payment gateway appear under the Multiple Booking Email Templates headings. When enabled, these will supersede the templates at Events > Settings > Emails > Multiple Booking Email Templates
Examples
Customizing an Event Email – How to get there
In this example, we’re going to send instructions to attendees of a specific event when their booking is confirmed.
To open the correct template, go to the Edit Event page for the event in WordPress admin. In the Custom Automated Emails tab click open the Default or Free Booking Emails heading, and then the Attendee Emails heading.
Next, select Enabled from the Confirmed booking email dropdown – this will display the default email template for confirmed bookings. Any changes you make to the template here will only be used when emailing attendees of this event.
Here’s an example template that uses the standard Events Manager placeholders for dynamic information.
Hi #_BOOKINGNAME,
We’ve just reserved your tickets for #_EVENTNAME. Here are the details of your booking:
When : #_EVENTDATES @ #_EVENTTIMES
Where : #_LOCATIONNAME – #_LOCATIONFULLLINE
Spaces booked : #_BOOKINGSPACESIMPORTANT: Because of the closure of Bridge Street, the main entrance is now in Kentish Road, off Church Square.
Look forward to seeing you at #_EVENTNAME.
#_CONTACTNAME
Creating Default Gateway Emails – Offline Payment Instructions
In this example we’ll add a custom email that tells user how to pay when they book any event using the offline payment gateway.
From your WordPress admin area, click on Events > Payment Gateways > Offline and visit the Booking Email Templates section. Click on the Attendee Emails heading to open it. From the Awaiting Offline Payment dropdown select Enabled.
This template is used for the email sent to attendees who have made a booking and have to pay for this event. Here’s an example template you could use:
Hi #_BOOKINGNAME,
Thank you for your booking of #_BOOKINGSPACES space/spaces for #_EVENTNAME on #_EVENTDATES (#_EVENTTIMES) at #_LOCATIONNAME.
To confirm your booking, please transfer #_BOOKINGPRICEWITHTAX to the following bank account:
[your bank account info here]
We’ll be in touch as soon as the funds arrive, usually within 3 working days.
Thank you.
#_CONTACTNAME